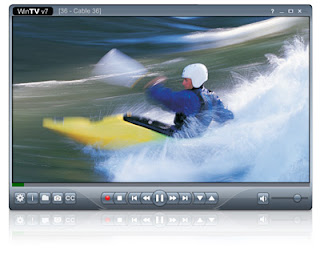Called The Green Bar Of Slowness, The Green Ribbon Of Death and many other monikers, this little fella has been making many people frustrated since the release of Windows7. After working around it and getting it to do 'what I want' eventually, I would like to finally share the definitive answer of how to save this from sucking your Life Time from you, if turning it 'off' is all that you want to do.
Originally a useful idea, it mainly does one thing: it creates Thumbnails (the little pictures showing what's inside the files) on the files in the listing. While this is useful, especially for pictures and video, the time it takes to collect all the thumbnails, when a directory or folder gets numerous files building up in it, becomes far too long. Here's how to defeat The Green Beast:
- Open Windows Explorer and go to the Tools Menu (pulldown) at the top and select/click on "Folder Options"
- In the Folder Options window, go to the View tab by clicking on it and then put a checkmark in the box "Always Show Icons, Never Thumbnails"
That's it!
Note that this will not show Thumbnails for any of your folders. If you want to merely Tame The Green Beast, still using Thumbnails for some of your directories, such as MyPictures, then for those folders that you don't want to use thumbnails in, you can just right-click on the folder in Windows Explorer, select Properties (at the bottom), and in the Customize tab (at the end), click on the bar under "Optimize this folder for:" and select General Items from the list that pulls down.
This will speed things up for that folder and still allow Thumbnails for the folders that you want. If however this is still not fast enough for you (it is still too slow for many) then use the above two steps to disable the thumbnail creation and defeat The Green Death.
If you liked this post, buy me a cup of coffee :) (You can even use your credit card to donate a dollar with PayPal and it does not give out your information to the person you are sending it to). Thanks and check back in once in a while to see more tutorials on How To Save Things!